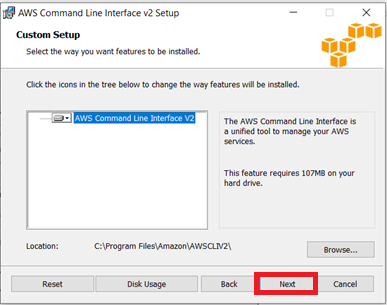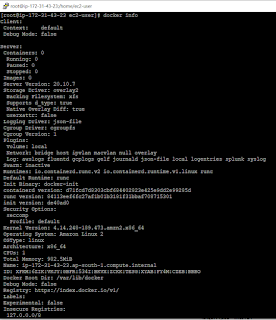Pre-Requsites: 1. AWS Account should be created
2. Create 3 (Master & Two nodes) EC2 Instances EC2 Instance Creation
Step 1: Connect Amazon Linux AMI 2 / Ubuntu/ CentOS / SUSE using putty Connect Linux distro`s using Putty
Step 2: Check Ansible version whether it is already installed or not
$ ansible --version
$ -bash: ansible: command not found
Step 3: Ansible is available in Amazon Linux Extra topic "ansible2"
To Install and use the Ansible in EC2 instance
$ sudo amazon-linux-extras install ansible2
Step 4: Verify the ansible version
$ ansible --version
Step 5: Prepare the sample inventory file in Master node and add the Target server`s details
$ vi inventory.txt or vim inventory.txt
Step 6: Connect to Target-1 server using inventory file
$ ansible <ansible-target-server-name> -m ping -i <inventory_file_path>
$ ansible ansible-host-1 -m ping -i inventory.txt
You will get "Are you sure you want to continue connecting (Yes/ No)?" type yes
Note : you will get the following error due to invalid permissions
Step 7: Add keys to "ssh-agent bash" ssh-agent is a program that stores your passphrase and provides it automatically for you when logging in
$ ssh-agent bash
Step 8: Copy "your-aws.pem" key to Ansible-Master server to make the communication with other target servers
Step 8.1 : If key alredy present in your Ansible-Master system.
$ cp your-aws.pem ~/.ssh
Step 8.2 : If "your-aws.key" not present in the system follow the below commands
$ creat a "your-aws.pem" file in Ansible-Master node, copy the text and paste.
$sudo chmod 400 ~/.your-aws.pem file
Step 9: ssh-add is a command for adding SSH private keys into the SSH authentication agent for implementing single sign-on with SSH .
$ ssh-add ~/.ssh/your-aws.pem
Step 10: Connect to Target-1 server using inventory file
$ ansible <ansible-target-server-name> -m ping -i <inventory_file_path>
$ ansible ansible-host-1 -m ping -i inventory.txt
Step 10.1 Connect to another server.
$ ansible ansible-host-2 -m ping -i inventory.txt
You will get "Are you sure you want to continue connecting (Yes/ No)?" type yes
Note: To avoid thsi to propmt every time need to modify the value in "ansible.cfg" file in /etc/ansible/ansible.cfg
Edit ansible.cfg using $ sudo vi /etc/ansible/ansible.cfg
modify the value or uncomment "host_key_checking=false" then save and quit (:wq!)
now we can connect target server without this prompt.
Step 11: if we want to ping or connect or deploy all servers together we need to add the service to inventory file
Step 12: Connect all server at once using below command
$ ansible servers -m ping -i inventory.txt
Successfully installed Ansible and created sample inventory to check the connectivity between Master and target nodes.